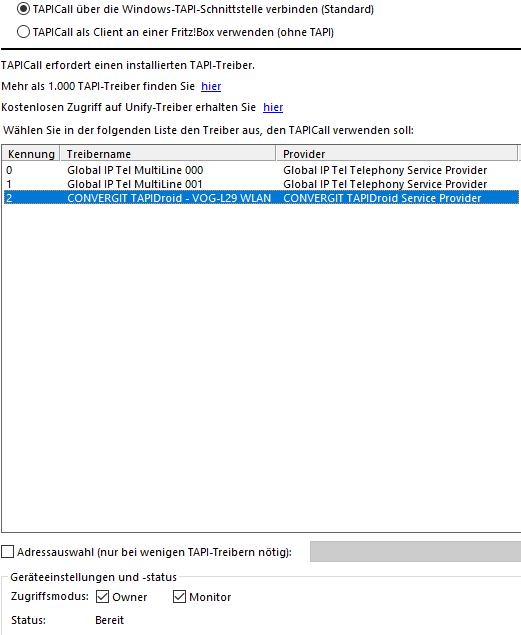TAPIDroid wird auf dem Andoid-Telefon als App (TAPIDroid.apk Datei) und dem Windows-PC als Anwendung (TAPIDroid.exe-Datei) installiert.
Wie du die beiden Komponenten einrichten und anschließend verbinden kannst, erklären wir hier:
Einrichtung auf dem Android-Telefon
Lade die TAPIDroid.apk Datei herunter, kopiere diese auf das Telefon oder scanne mit deinem Smartphone den QR-Code unter https://tapidroid.de/download. Installiere anschließend die App auf deinem Android-Telefon.
Die TAPIDroid-App findest du aktuell nicht im Google Play Store. Google möchte einfach nicht verstehen, dass diese harmlose Telefonie-App Anrufe aufbauen muss und bewertet diese Funktion als Sicherheitsrisiko. Über fünf Jahre war dies kein Problem. Wir installieren keine Schadsoftware und sind als deutscher Softwarehersteller seit 2003 am Markt. Du musst uns also vertrauen und in den Einstellungen des Andoid-Geräts zulassen, dass Apps „unbekannter Quelle“ installiert werden dürfen. Wenn dir das nicht gefällt, kannst du TAPIDroid nicht nutzen!
Nach dem Start der App, erscheint ein Bildschirm zum Einrichten der Verbindung.
Nur die mit grünen Punkten angezeigten Verbindungen können genutzt werden. Bei Cloud muss zusätzlich eine ID erscheinen, bei WiFi muss die IP-Adresse vom PC aus (z.B. per Ping) erreichbar sein (empfohlene Verbindung). Wenn bei Bluetooth keine ID erscheint, musst du Bluetooth am Telefon noch konfigurieren und zwingend dafür sorgen, dass dein Telefon mit deinem PC verbunden ist, aber natürlich nur, wenn du die Bluetooth-Verbindung auch nutzen möchtest.
Die automatisch vergebene, sechstellige PIN, kann von dir angepasst werden und dient zur Authentifizierung der Cloud, WiFi- und/oder Bluetooth Verbindung!
*Im Feld „Rufnummer“ gib bitte deine Rufnummer ein wenn du mit deiner CTI-Anwendung auch die gerufene Nummer bei ankommenden Rufen und die gehende Rufnummer bei ausgehenden Rufen auswerten willst.
Danach ist die Android-App eingerichtet.
Hinweis: Solltest du TAPIDroid 1 verwenden, lass diese bildschirmausfüllend geöffnet und sorge dafür, dass dein Handy nicht in Standby versetzt wird, wenn die Verbindung zu Windows-Anwendung hergestellt wird. TAPIDroid 2 kann auch im Hintergrund laufen.
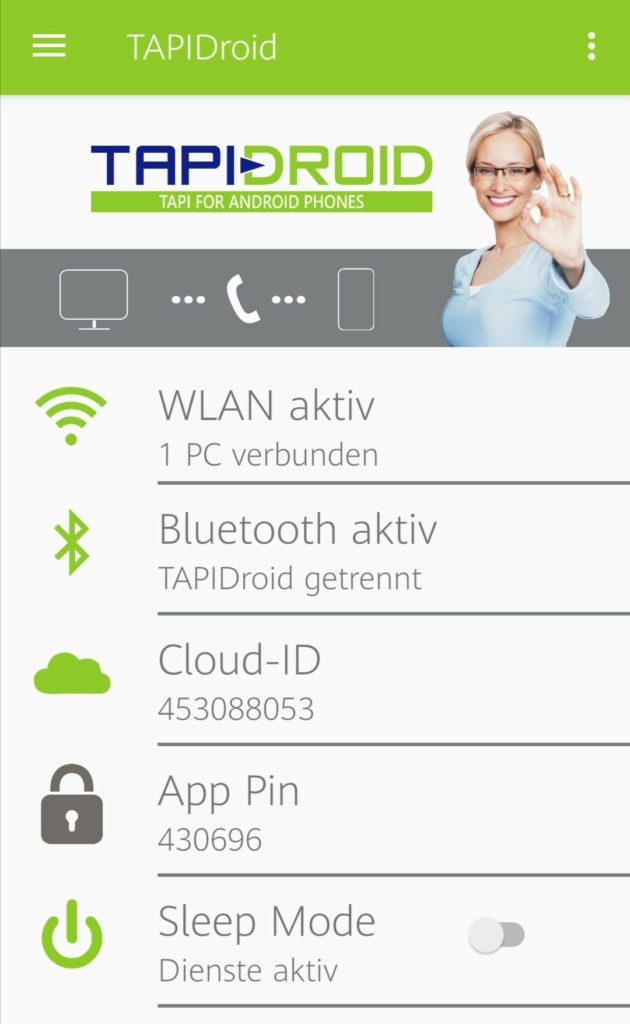
Einrichtung unter Windows
Nach dem Download der TAPIDroid.exe, kannst du die Windows-Komponente installieren: Führe die heruntergeladene Datei aus, bestätige ggf. dass du diese ausführen willst und wähle deine Sprache. Klick einfach immer [Weiter ], bis…
Komponenten auswählen
Neben der TAPIDroid-Anwendung wird noch der geniale TAPILine-Agent angeboten. Installiere diesen trotzdem nur, wenn du eine Kombination von mehreren TAPI-Geräten (z.B. Festnetz und Mobiltelefon) nutzen willst. Klicke auf [Weiter] bis zum Abschluss der Installation.
Verbinden von Android mit Windows
1.) Neues Gerät verbinden
Direkt nach der Windows-Installation öffnet sich das Fenster, in dem die Art der Verbindung gewählt werden kann, sofern du den Haken im Setup „Android-Telefon jetzt verbinden“ gesetzt hattest. Du erreichst diesen Dialog auch über über Start „Alle Programme“, „TAPIDroid“ -> TAPIDroid“.
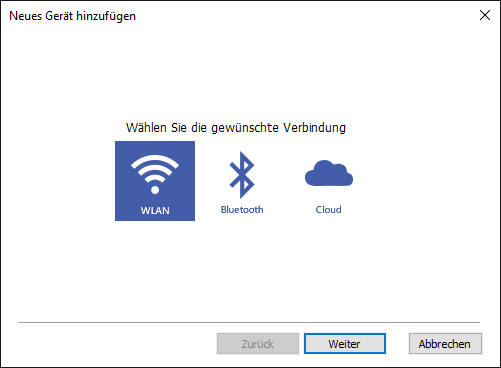
1A) Neues Gerät verbinden: WLAN (empfohlen)
Diese Verbindung ist für ankommende und abgehende Gespräche geeignet. Natürlich muss der PC oder auch das Android-Telefon kein WLAN nutzen. Gerne auch verkabeltes LAN bei einem oder beiden Geräten (z.B. Android-Tischtelefon). Das Telefon muss sich lediglich im gleichen Netzwerk wie dein PC befinden (Ping möglich?) und die App muss geöffnet sein. Klick auf [Suche starten]. Nach kurzer Zeit sollte dein Telefon angezeigt werden, welches du dann auswählen kannst. Wenn die IP-Adesse nicht sichbar ist, tippe diese aus der App vom Telefon ab, trage die PIN aus der App (rechts oben) ein, entferne den Haken bei Cloud-Fallback, wenn keine ID erscheint und bestätige mit [OK].
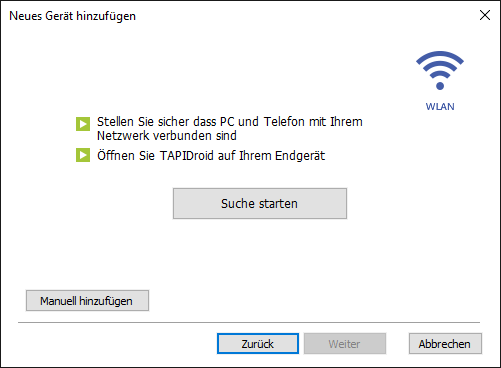
1B) Neues Gerät verbinden: Bluetooth
Diese Verbindung ist für ankommende und abgehende Gespräche geeignet. Das Android-Telefon muss direkt mit dem PC verbunden (gepaired) sein. Gerade wenn du unterwegs bist, ist diese Verbindung sinvoll. Klick auf [Suche starten]. Nach kurzer Zeit sollte dein Telefon angezeigt werden, gebe nach Aufforderung die sechsstellige Pin aus der App ein. Klicke anschließend auf die Verbindung und entferne den Haken bei Cloud-FallBack, falls dort keine ID erscheint.
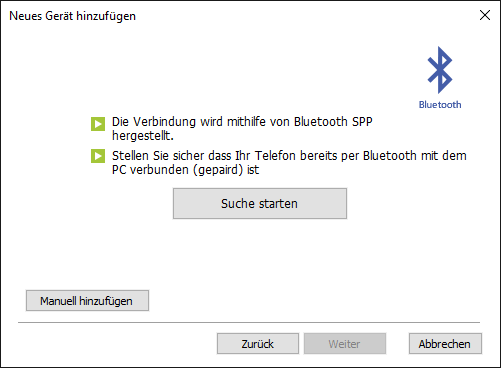
1C) Neues Gerät verbinden: Cloud (nur ältere Android Versionen)
Achtung: Diese Verbindung ist nur für abgehende Gespräche und ältere Android-Versionen geeignet. Sie ermöglicht den Einsatz von TAPIDroid auch in Bereichen in denen kein WLAN oder Bluetooth zur Verfügung steht, der PC aber eine Internetverbindung hat und das Telefon z.B. per LTE im Internet ist. TAPIDroid übermittelt die zu wählende Rufnummer über die „Google-Cloud” zum Smartphone. Die „Cloud-ID“, welche in das Feld eingetragen werden muss, sowie Ihre PIN, findest du in der App auf dem Hauptbildschirm (vgl. rechts oben). Trage die Daten in die Felder ein und bestätige diese mit einem Klick auf [Fertigstellen].
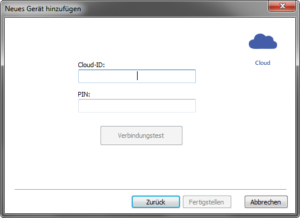
2.) Speichern der Einstellungen
Wenn du dein Andoid-Telefon hinzugefügt hast, klicke auf [OK]. Du wirst danach aufgefordert, den PC neu zu starten. Dies ist erforderlich, da der TAPI-Treiber sich als Windows-Dienst aktiviert und erst nach Neustart in deiner CTI-Anwendung zur Verfügung steht.
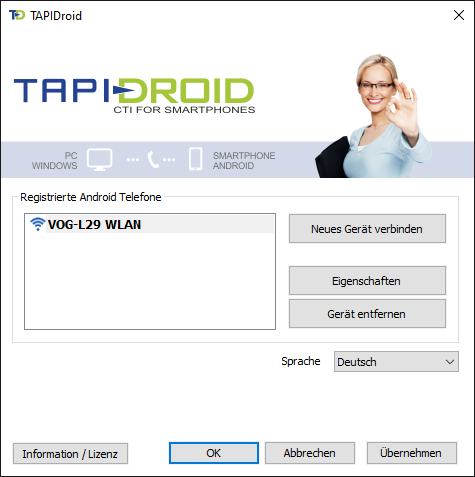
Du darfst mit einer Lizenz oder auch im Testzeitraum zwei Verbindungen einrichten und nutzen! Falls es nicht klappt: +49 (6422) 89800-70!
3.) Auswählen des TAPI-Treibers in der CTI-Anwendung
Nach dem Neustart des PCs hast du in jeder CTI-Anwendung (z.B. TAPICall) den Treiber zur Auswahl. Zum Test bietet sich Phone.exe an. Starte Phone.exe wähle „CONVERGIT TAPIDroid“, klicke auf Start-Session, gib unter „Phone #“ eine Nummer ein, öffne die App auf dem Andoid-Telefon und klick am PC auf [Make Call]. Beobachte dein Android-Telefon.